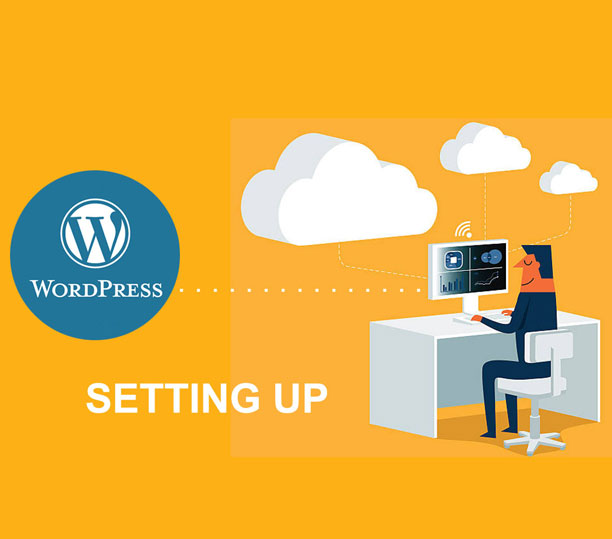Contents
WordPressの初期設定する
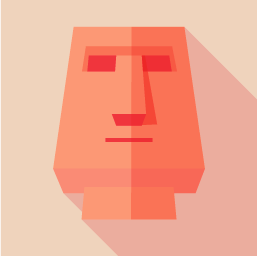
WordPressインストール完了しました。。。
さぁ もういいでしょブログを書かせてください(泣!!
さぁBlogを書きましょう・・・
ってWordPress初期設定が残ってました。
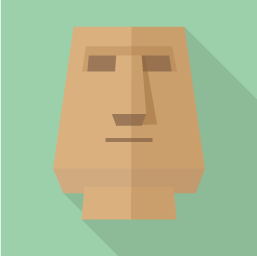
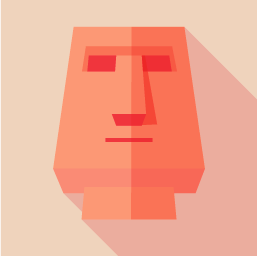
かんばって!!
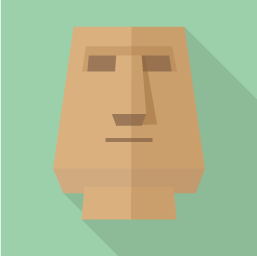
方法 ②:ドメインを取得する
方法 ③:ドメインとサーバーを接続する
方法 ④:WordPressをインストールする
方法 ⑤:WordPressの初期設定する ←今ここ ゴールは目の前!!
WordPress 5つの初期設定
①:パーマリンクの設定
②:http→httpsの設定
③:http→httpsのリダイレクト設定
④:プラグインの設定
⑤:デザインテーマの設定
①パーマリンクの設定
パーマリンクとは、Webページ毎に設定したURLのことです。
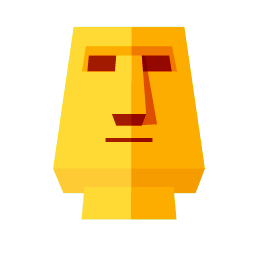
https://aki38blog.com/blog01/というURLであれば、後半の部分https://aki38blog.com/blog01/ ←赤字部分がパーマリンクです。
パーマリンクはWebサイトのカテゴリ構造に沿って決めます。
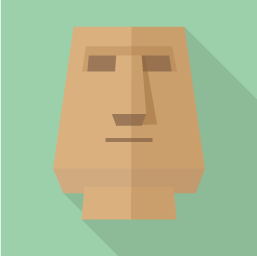
パーマリンクを最初に設定せず、暫く経ってから設定してしままうと
以下のような問題が生じる事があります。
- 他のWebページからのリンクが無効になる
- SNSによるシェア数(ソーシャルカウント)がリセットされてしまう
- SEO評価がされにくくなってしまう
Webサイトの位置付けとWebページの内容がひと目で分かるパーマリンクを設定しましょう。
まずは、「エックスサーバー」の「サーバーパネル」にアクセスします。
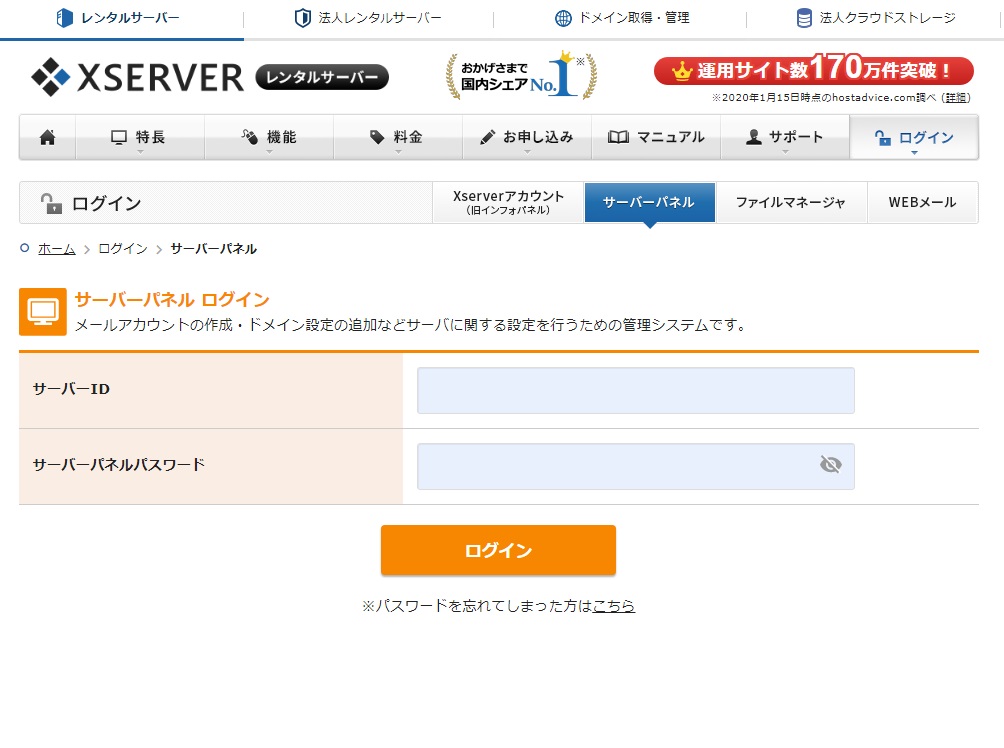
「サーバーパネル」にアクセス
※クリックするとログイン画面に飛びます。
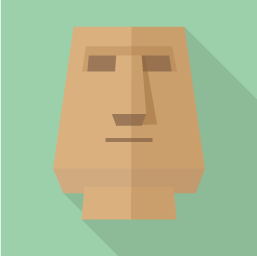
ログイン方法??
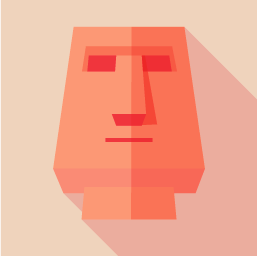
ログインできたら、 「管理画面」にアクセスして「設定」→「パーマリンク設定」をクリックしてください。
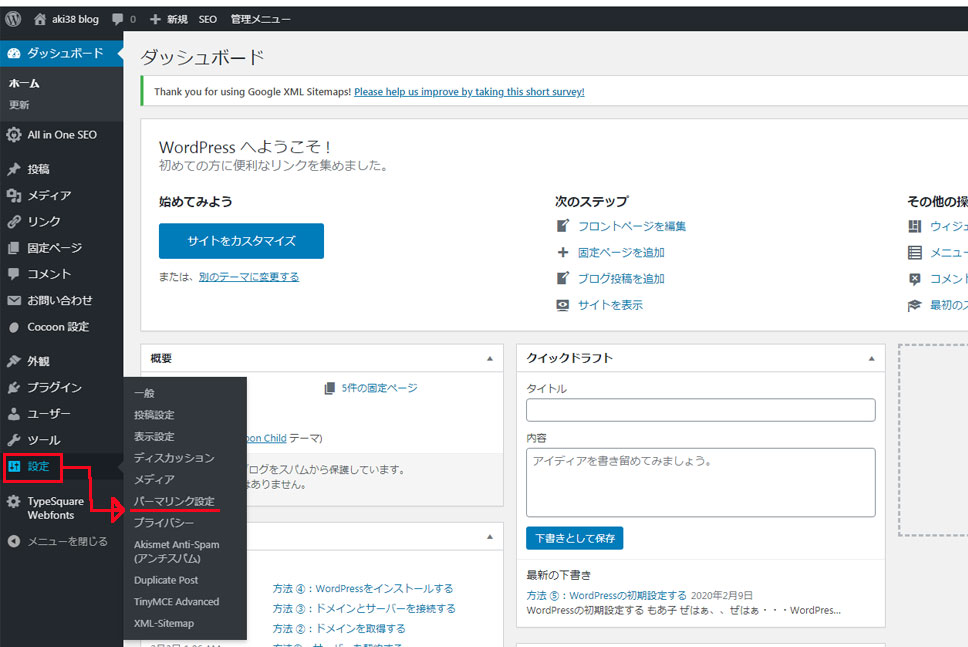
次に、「共通設定」から→「カスタム構造」を選択して、
下部より/%category%/%postname% ボタンをクリックしてください。
(直接記入していただいてもOKです)
これによって、パーマリンクが 自動的に/カテゴリ/記事タイトル/と設定されるようになります。
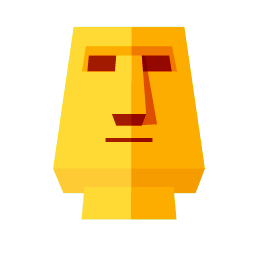
● カテゴリの設定方法
スラッグという設定をすることで、URLには英数字が入るようにできます。
ここではスラッグの設定方法をご紹介します。
「投稿」→「カテゴリー」を開きます。すると以下のような画面が表示されます。
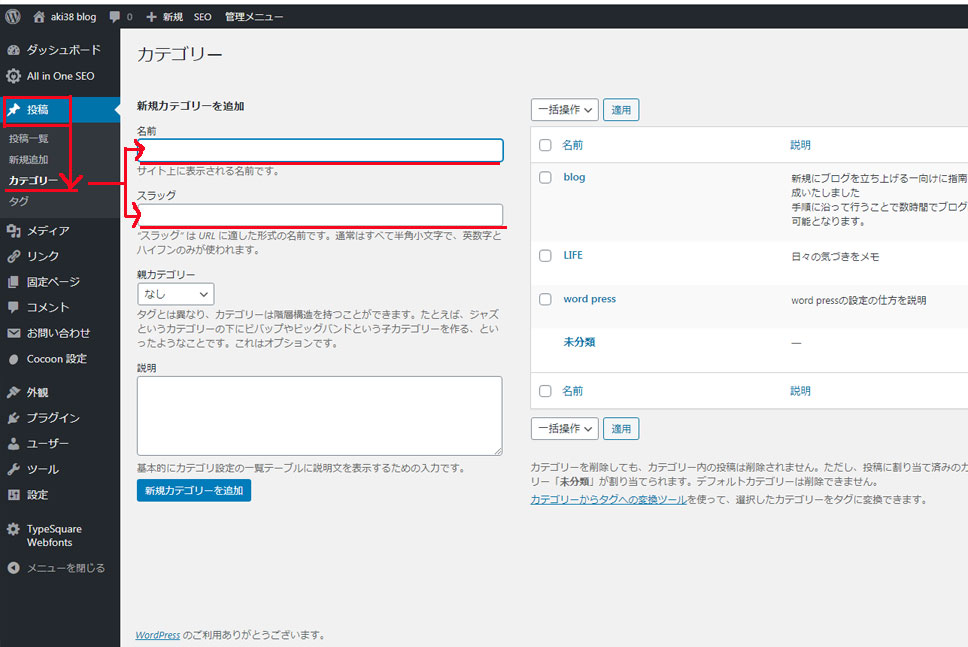
「名前」の空欄部分はWebページ上のアドレスに表示されるカテゴリ名になります。
「スラッグ」に記入したものがパーマリンクとなります。
例えば「ブログ」というというカテゴリを作成する場合、名前に「ブログ」スラッグに「blog」と入力します。そうするとWebページ上には「ブログ」URL上には「blog」と表示されます。
②http→httpsの設定
URLを「http」から「https」に変更する方法を説明します。
まず、URLを「http」から「https」に変更するという意味は、セキュリティ機能を追加するということです。 ホームページの通信が暗号化(SSL化)されることになるので、セキュリティが高くなります。
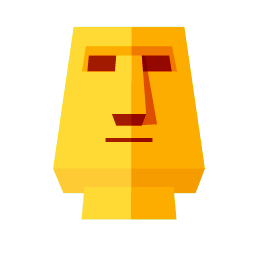
まず、「管理画面」にアクセスして「設定」→「一般」をクリックしてください。
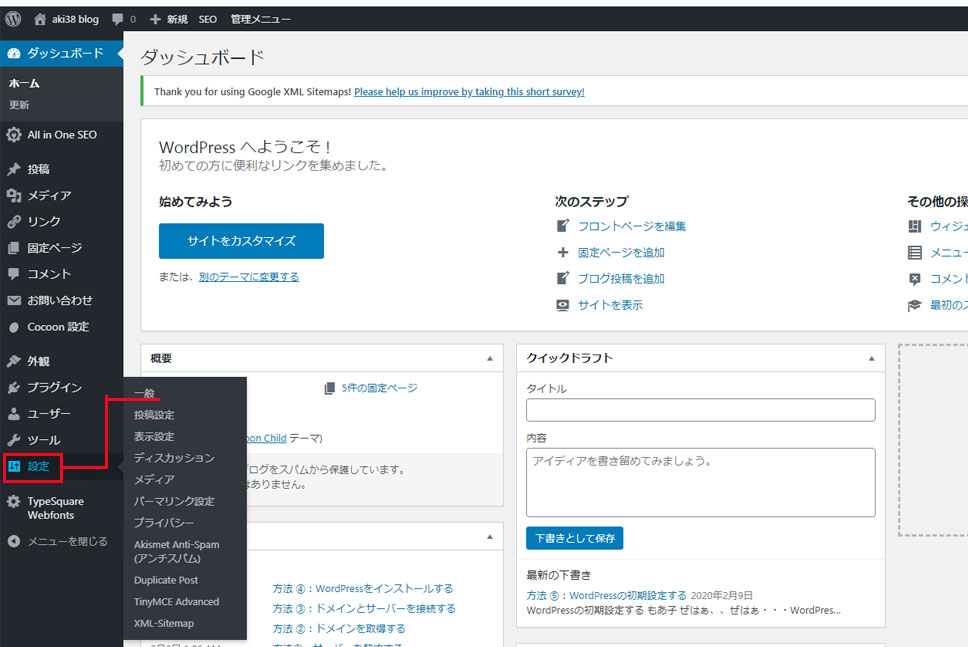
WordPressアドレス(URL)とサイトアドレス(URL)の「http」に、「s」を加えて「変更を保存」をクリックします。
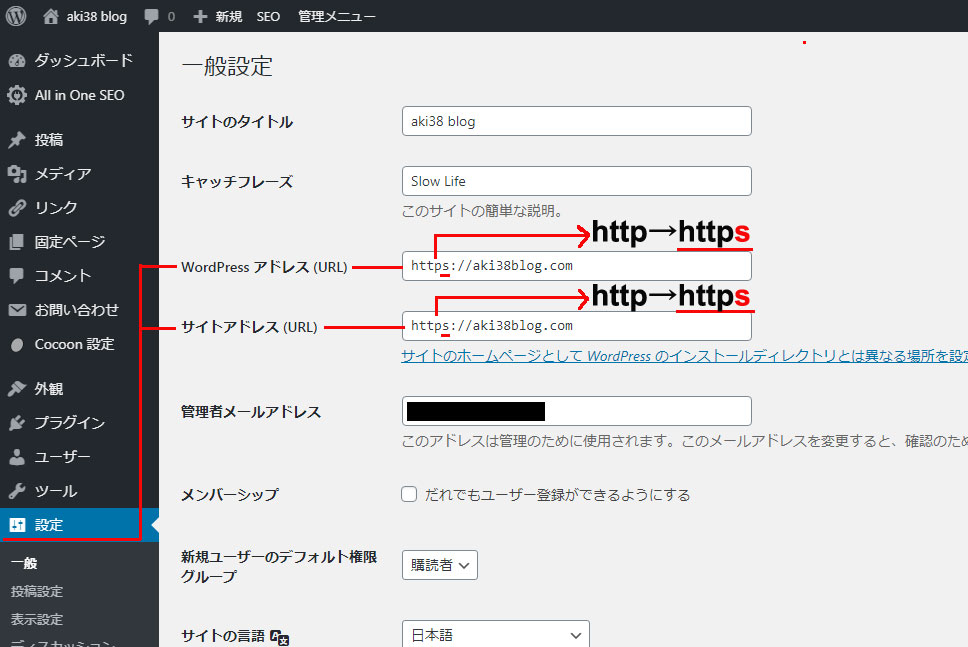
一旦、ログイン画面に戻りますが、ログイン画面のURLを確認すると「https」となっているはずです。
「ユーザー名」と「パスワード」を入力してログインします。
以上でhttps化が終了となります。
③ http→httpsのリダイレクト設定
「https」化が完了したら、「http」→「https」へのリダイレクト設定を行います。
「http」→「https」へのリダイレクト設定とは、「http://」にアクセスしたら「https://」にリダイレクト(飛ばす)する設定です。
※サーバーを制御するファイル.htaccessとは一体何なのか?
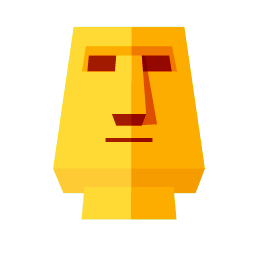
.htaccessとはずばりサーバーを制御するファイルなんじゃよ。。
- リダイレクト(アクセスしたユーザーを転送する設定)
- Basic認証(ユーザー名とパスワードを入れないとページを見れなくする設定)
- キャッシュの設定(読み込みを早くする設定)
上記のようなことが出来るプログラムとなります。
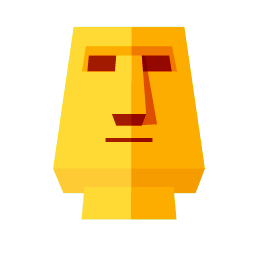
具体的な設定方法の前に前提知識として「301リダイレクト」というものがあります。
301リダイレクトは一般的なWebページの転送方法で、「永続的な転送」を意味します。
この転送では、転送前のページが得ていた評価を転送後のページに引き継ぐことができます。
他に比較的使用頻度が高い転送方法として302リダイレクトがあり、こちらは「一時的な転送」を意味します。
「https」化しているので、「http://」にアクセスしたら「https://」に飛んでもらうようにリダイレクト設定をします。
手順として、まず「エックスサーバー」の「サーバーパネル」にログインします。そして「ホームページ」欄の「.htaccess編集」というファイルを編集するだけです。
それでは以下の手順に従って設定してください。
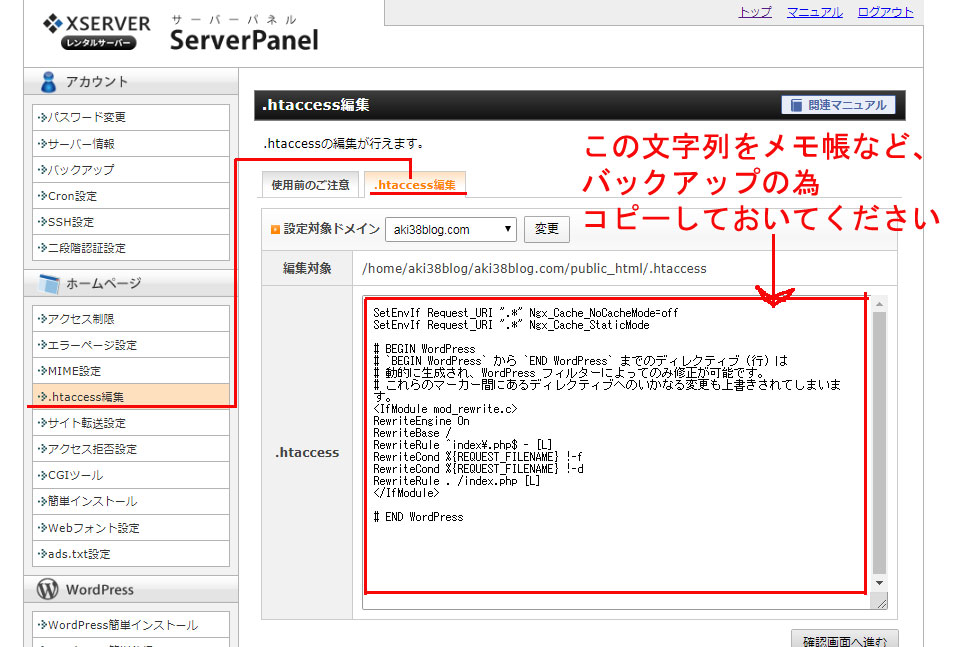
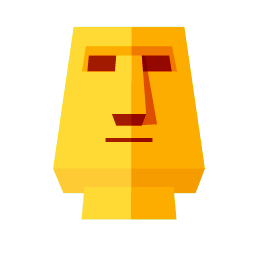
ここは重要なファイル変更となります。
誤った事をした場合はブログにアクセスできなくなる可能性があります。
その時の回避方法として、メモ帳等に上記HTMLコードを控えておくことで
もう一度書き直して復活させることが出来ます!!
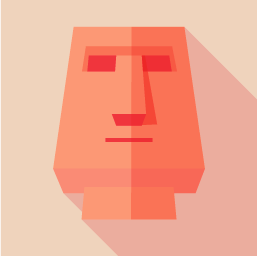
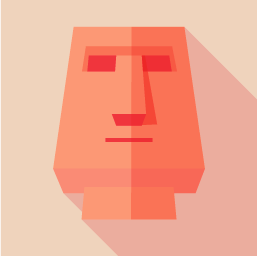
それではコピー&ペーストが完了したら、
文字列の一番上の部分に以下の文字列を追記してください。
<IfModule mod_rewrite.c>
RewriteCond %{HTTPS} off
RewriteRule ^(.*)$ https://%{HTTP_HOST}%{REQUEST_URI} [R,L]
</IfModule>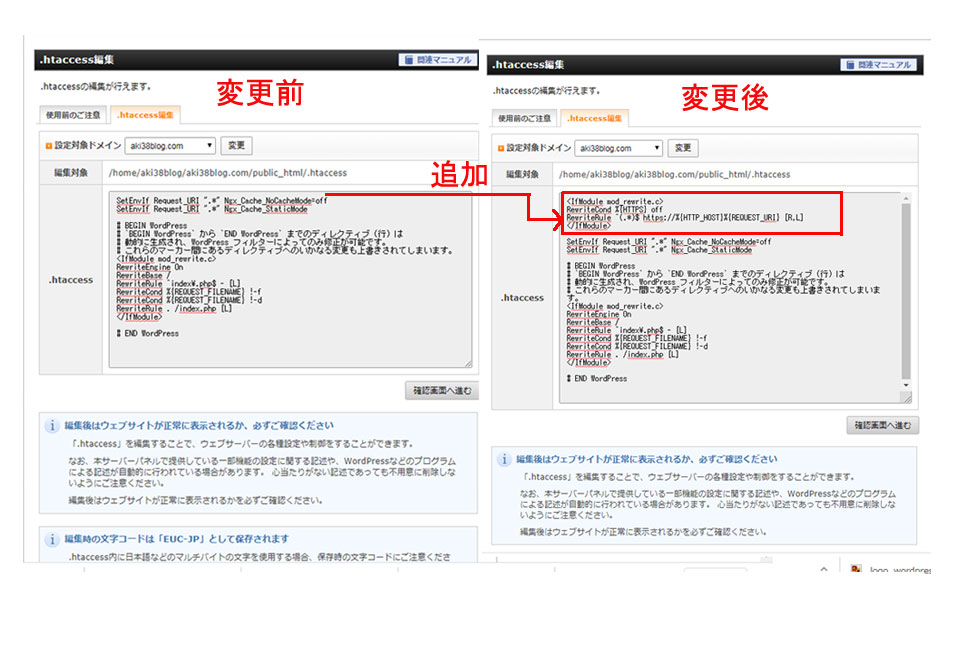
上記のようにHTMLコードを追記出来ましたか?
追記できたら「確認画面へ進む」をクリックした後、「実行する」ボタンをクリックします。
これでリダイレクト設定が無事に完了となります。
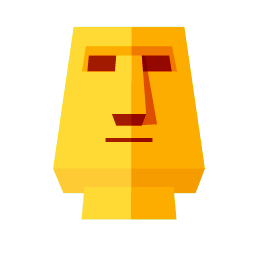
追記に抜けや不備があると、ブログにアクセスできないエラーが発生する
可能性があります。
※追記ミスに備えて「.htaccess」の内容をコピーしてメモ帳などに
貼り付けて残しておきましょう。万が一追記ミスをした場合は、コピーしておいた内容を貼り付け直して更新すると、復活させることが出来ます。
④プラグインの設定
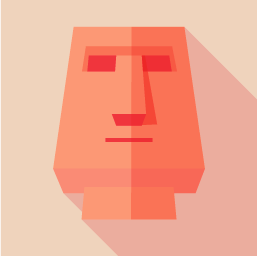
スマホや携帯に例えると「アプリ」みたいなものダス!!
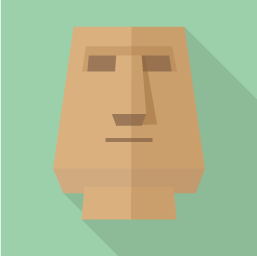
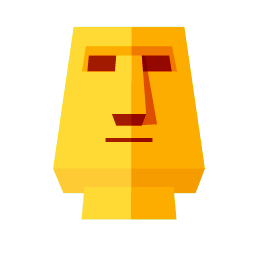
どのプラグインをインストールすべきかは、後日「WordPressおススメプラグイン」を書きますので参考にしてください。
⑤デザインテーマの設定
WordPressでは、ブログのデザインのテーマ(テンプレート)をインストールすることで、簡単に理想のデザインに変更をすることができます。HTMLが分からなくても視覚的に編集することが可能です。 それでは以下に沿ってテーマを決めていきましょう。
まずwordpressの「ダッシュボード」→「別のテーマに変更する」をクリックします。
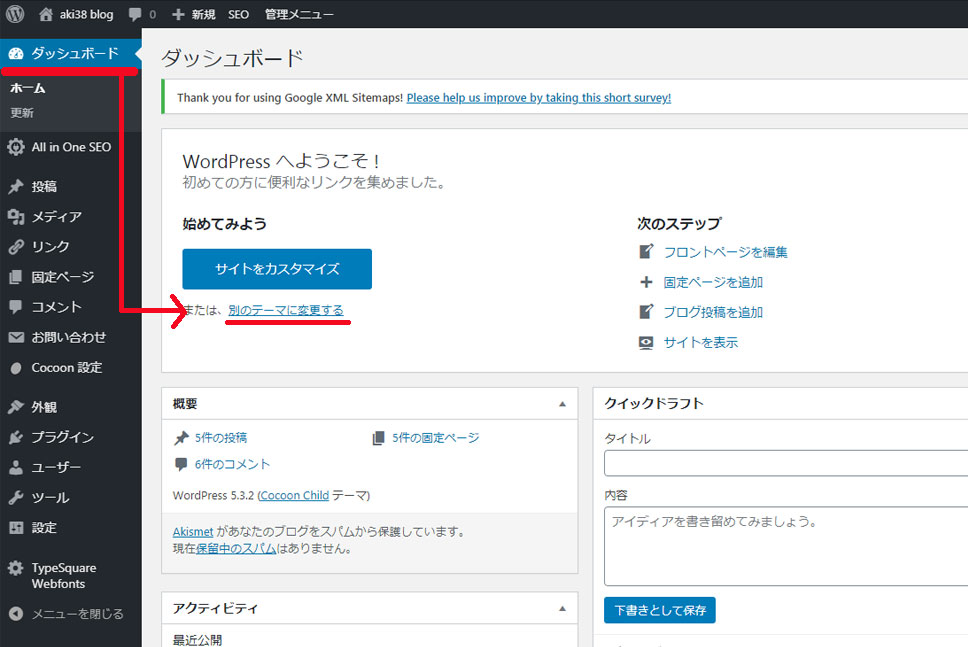
すると以下のようにPCにインストールされているテーマが表示されます。
※以下は独自にインストールしたテーマが含まれています。デフォルトで3テーマほど入っています
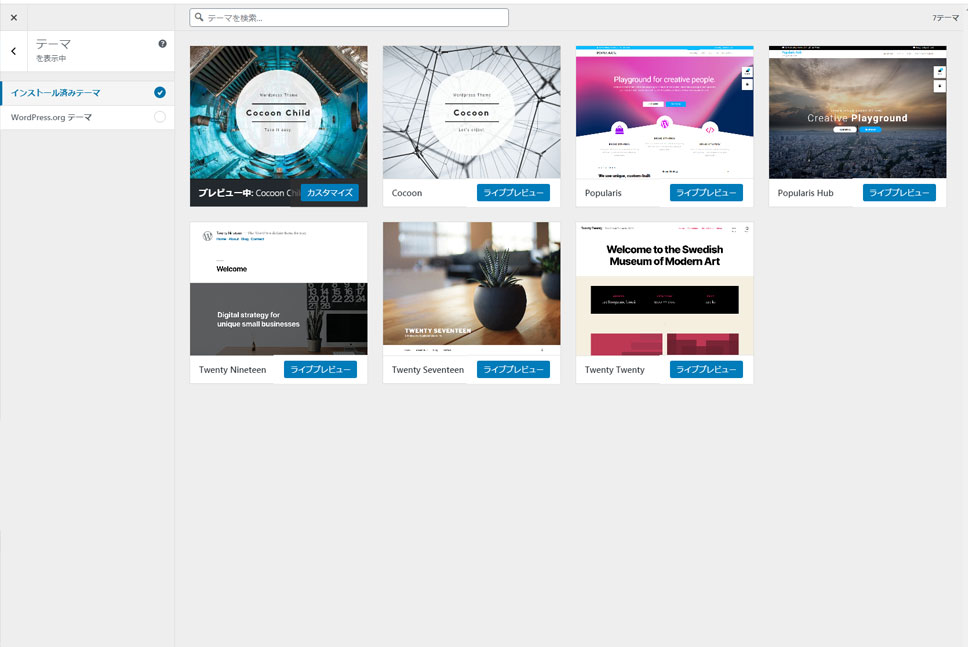
他のテーマを追加したい場合は「wordpress orgテーマ」にチェックをすることで様々なテーマをインストールすることが出来ます。
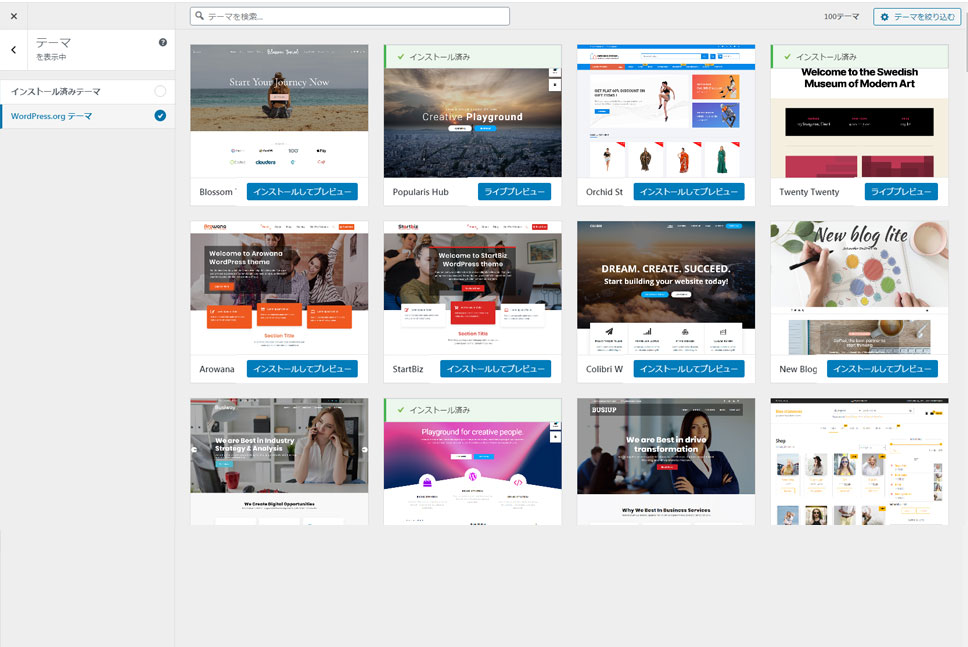
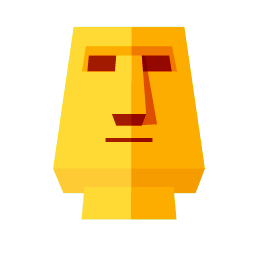
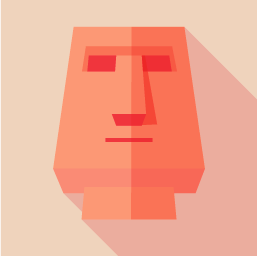
それぞれメリット・デメリットありますが、総合的にはやはり有料テーマになるかと思います。
美しいデザインになるだけでなくSEO対策もされており、投稿内容の中でアフィリエイトプログラムのリンク(ブログの収益源)を貼ったりする時もやり易かったりします。
aki38ブログでは有料テーマを使用しています。
WordPressテーマ 「WING(AFFINGER5)」←製品詳細はこちらからどうぞ。
その辺りから不満も出てきます。
そうしたら有料テーマに切り替えてみる方が安全です。
無料版でおすすめなのは、COCOON(コクーン)です。
有料版でおススメは、「WING(AFFINGER5)」です。
★おめでとうございます★Blogデビューです!!
さぁ投稿の記事を書き始めよう!!
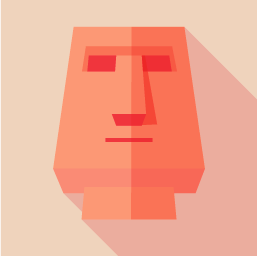
えぐっ、、(泣
長い道のりでした。
やり遂げました!!
よく頑張った!!
おめでとう!!
これでキミもブロガーだ!!
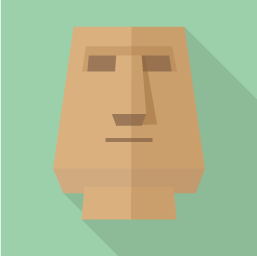
![]()
お疲れ様でした。
ここまで読んでいただきありがとうございます。
私自身立ち上げまではかなり苦労しましたので、皆様の気持ちはわかります。分からない単語が出てきてはネットで調べ試してみるの繰り返しでした。
何時間も掛かりました。
この記事がそんな時間を少しでも短縮して役に立てれば幸いと思います。
ありがとうございました。
※以下に補足事項を入れておきます。是非読んでブログの質を高めてください
補足 方法 その他:補足