Contents
WordPressをインストールする
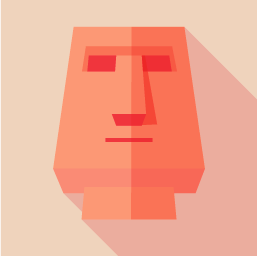
サーバー・ドメイン関連付け完了!!
さぁ ブログを書かせてくれい!!
おつかれさま。。
家に例えたらついに土地の名義確定。売買終了といったところだね。
さぁ家(Blog)を建てましょう。
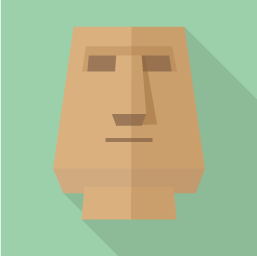
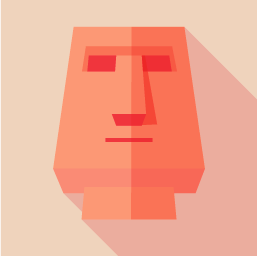
あと少し
かんばって!!
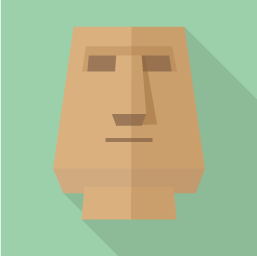
方法 ②:ドメインを取得する
方法 ③:ドメインとサーバーを接続する
方法 ④:WordPressをインストールする ←今ここ あと一息だよ!!
方法 ⑤:WordPressの初期設定する
WordPressをインストール
ドメインとサーバーの接続設定が完了したら、いよいよWordPressをインストールに入ります。
WordPressのインストールは、驚くほど簡単です!初心者でも以下の手順に従って進めることで簡単に出来てしまいます。
本当にあと少しなので、最後まで共にやり遂げましょう!!
それでは、さっそく方法をご紹介していきます。
まずは、 エックスサーバー の「サーバーパネル」にログインしましょう。TOPページ下部左側の「WordPress」項目→「WordPress簡単インストール」をクリックしてください。
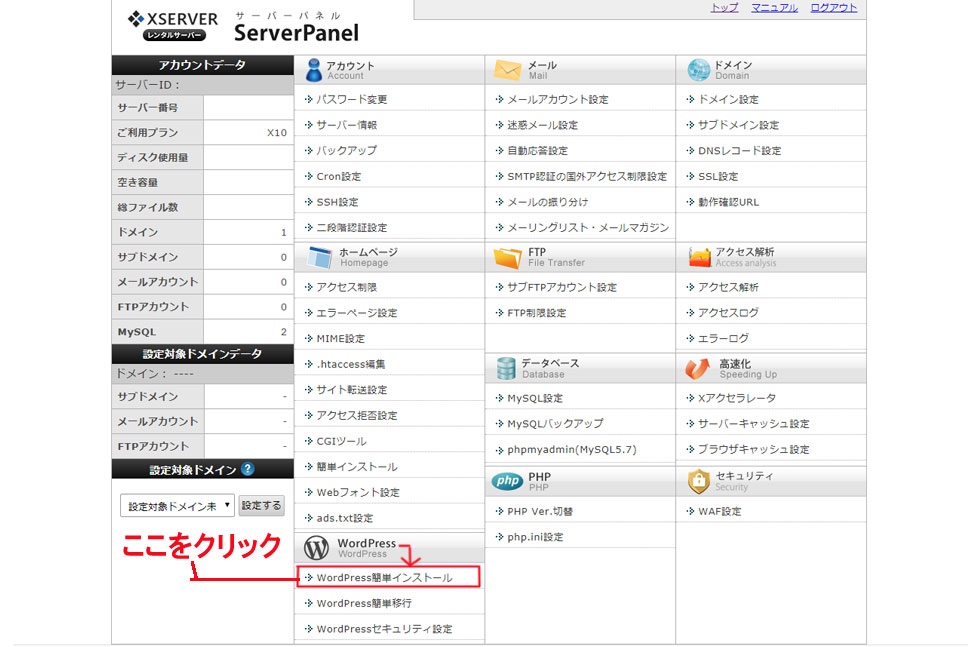
続いて「ドメイン選択画面」から取得して関連付けた「ドメイン」を選択します。
そうしますと以下の「WordPress簡単インストール」画面に移行しますので、上記タブの「WordPressインストール」をクリックしてWordPressのインストールに必要な情報入力を進めてください。
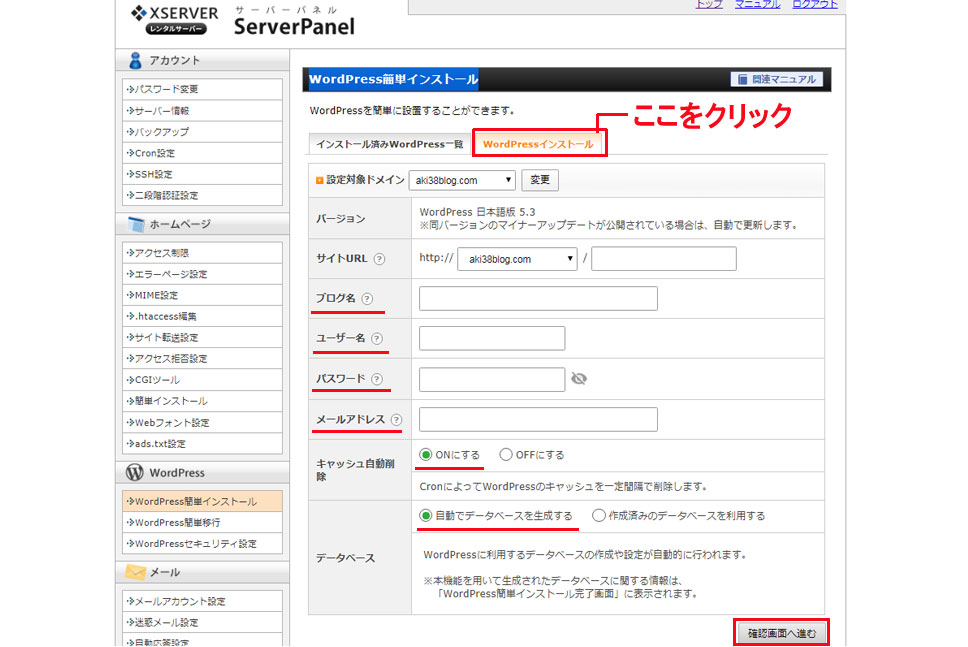
入力事項
- サイトURL:右側はそのまま空欄でOKです。
- ブログ名:ご希望のブログ名を入力してください。(後からも変更は可能です)
- ユーザー名:ログイン時に使用するユーザー名です。(忘れずにメモしておきましょう)
- パスワード:ログイン時に使用するパスワードです。( 忘れずにメモしておきましょう)
- メールアドレス:ご自身の所有するメールアドレスをご入力ください。
- キャッシュ自動削除:「ONにする」を選択してください。
- データベース:「自動でデータベースを生成する」を選択してください。
全ての入力が完了したら、再度確認して間違いが無ければ「確認画面へ進む」をクリックします。
最後に「以下の内容でWordPressをインストールしますか?」と聞かれますので、再度内容確認して「インストールする」をクリックしてください。
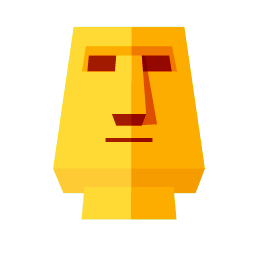
※「インストールを行うと、インストール先ディレクトリ内の「index.html」が削除されます。ご注意ください。」と
表示されますが気にせずOKです。
※「MySQLデータベース名・ユーザー名・パスワード」が
自動生成されていますが、これは気にせずにいてください。
ここはサーバー上のブログデータを保存しておく保管先情報です
インストールが完了しますと、「管理画面URL」や「ログイン情報(ユーザー名・パスワード)」等が発行されます。
今後はブログを書く際は何度もログイン画面にアクセスすることになりますので、
「管理画面URL」はブックマークしておくと今後の作業に便利です。
「ログイン情報(ユーザー名・パスワード)」は大切な情報なので、忘れずに必ずメモして保管しておきましょう。これを紛失してしまうと今までの苦労が水の泡と化してしまいます。要注意事項と認識してください。
おめでとうございます!! WordPressのインストールは完了です

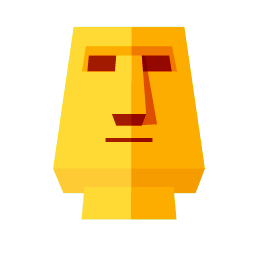
★ワンポイント★
「管理画面URL」が分からなくなった場合は、「ドメイン名」の後ろに「/wp-admin」をつけてアクセスすると「管理画面URL」に接続できます。
これは使えるので覚えておいてください。
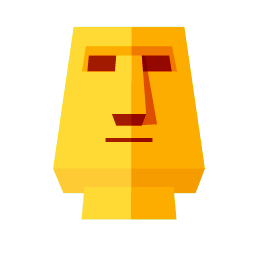
①時間をおく
②ブラウザのキャッシュを削除することで解消できます。
WordPressにログインしてみよう!!
それでは「サーバーパネル」TOPページ下部左側の「WordPress」項目→「WordPress簡単インストール」から「WordPress簡単インストール」画面の上記タブの「インストール済みWordPress一覧」をクリックして管理画面URLにあるアドレスをクリックするとWordPressのTOPページに移動します
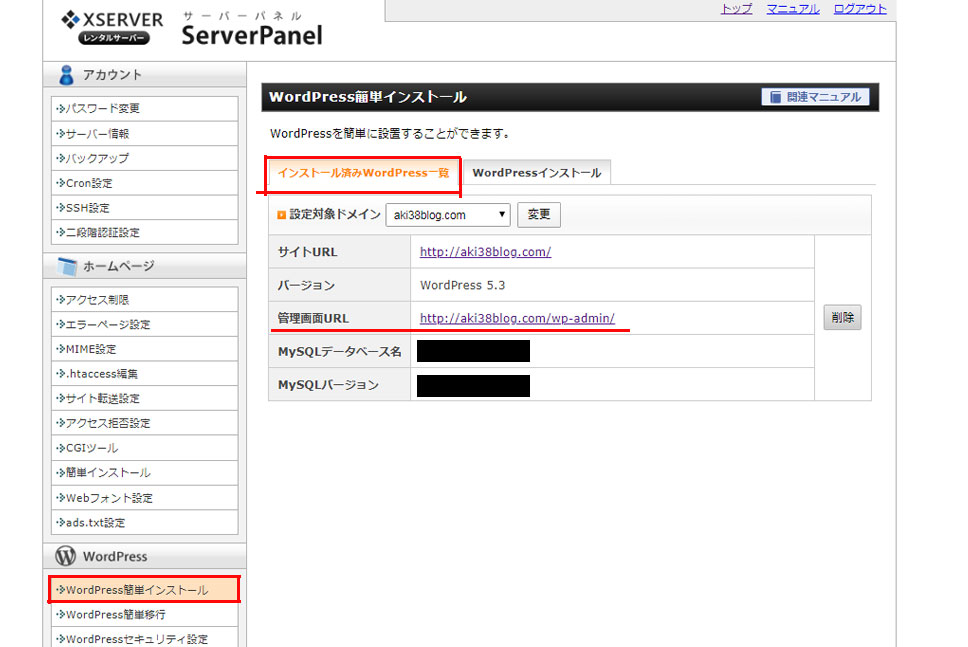
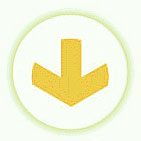
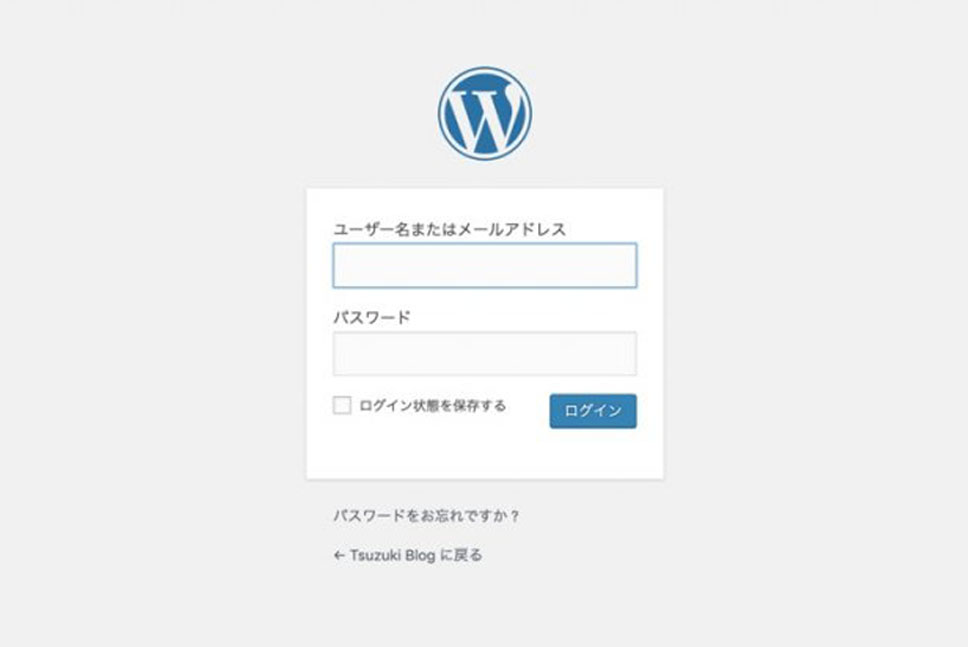
そしてログインボタンをクリックします。
※不特定多数が使用する端末で無い限りは「ログイン状態を保存する」にチェックしておくと、次回からログイン状態が継続できるので作業短縮になります。
次回 方法 ⑤:Ward pressの設定 に続く





